We are quite often asked ‘How can I add the Snipping Tool to the Toolbar?'. The simple answer is you can't. Technically speaking the ‘Toolbar' in Windows is a seldom-used option accessed by right-clicking on the Taskbar and selecting the Toolbars option.
Press and Hold App Locate the 'Snipping Tool' in the list of apps. It is located under 'Windows accessories.' Tapping on the app launches the app. How to use Snipping Tool Windows 10 and add to Taskbar Easy Tutorial. This Windows 10 screenshot tool is very handy for capturing whatever is on your screen. Take a screenshot of everything on your Windows 10 screen and create a file. USB-based desktop. 1 thought on ' Add Screen Snip To Taskbar in Windows 10 ' Cor. When the Screen Sketch app was first introduced I was somewhat hoping for scrolling window snipping. Removing default window snipping altogether makes the app simply worthless.
Play our free online puzzles. Chose from hundreds hidden puzzle games. This amazing game website is very entertaining. Welcome to the website with online puzzles for all ages. This is the place where you can play only the best free hidden object games to be found on the web. We have large collection of interesting puzzles, point & click and spot the difference games. Test your observing skills in these exciting challenges. Play the best free Hidden Object Games online with hidden clue games, hidden number games, hidden alphabet games and difference games. Use the search function to locate a game or like us on Facebook or follow us on Twitter to stay up to date of our new hidden object games. FREE Hidden Object Puzzle Games unblocked. Play the BEST Hidden Object Puzzle Games on your computer, tablet and smartphone. Enjoy FUN games like Titanic's Hidden Mystery, Ghost Buster, and Wonderful Holidays. Our HUGE collection of online games will keep you entertained for hours. NEW games added every week. No plugins or downloads needed - all games play right in your browser.
Starting with Windows 10 version 1809, also known as 'October 2018 Update', Microsoft implemented a new option - screen snipping. A new Screen Snip feature has been added to Windows 10 to quickly snip and share a screenshot. You can add a Screen Snip button to the taskbar. This will allow you to take a screenshot faster without opening the Action Center.
Using the new Screen Snip tool, you can capture a rectangle, snip a freeform area, or take a full screen capture, and copy it directly to the clipboard. Immediately after taking a snip you'll now get a notification that will take you and your snip to the Screen Sketch app where you can annotate and share away. Screenshots can be opened in the Screen Sketch app, which adds extra options like Ink Color and Delay. Unfortunately, it doesn't include the Window Capture option available in the classic Snipping Tool app.
The following article covers various methods you can use to launch the Screen Snip tool:
In short, you can Press the Win + Shift + S keys or use a special quick action button in the Action Center pane.
For convenience, you may want to create a special Screen Snip taskbar button. Here's how it can be done.
To add Screen Snip to the taskbar in Windows 10, do the following.
- Right click the empty space on your Desktop. Select New - Shortcut from the context menu (see the screenshot).
- In the shortcut target box, type or copy-paste the following:
- Use the line 'Screen Snip' without quotes as the name of the shortcut. Actually, you can use any name you want. Click on the Finish button when done.
- Now, right click the shortcut you created and select Properties.
- On the Shortcut tab, you can specify a new icon if you wish. You can use the icon from the c:windowssystem32shell32.dll file.
- Click OK to apply the icon, then click OK to close the shortcut properties dialog window.
- Right-click on your shortcut again, and select Pin to taskbar from the context menu.
You are done. You can remove the Desktop shortcut you have created, it is not required any more.
Tip: To save your time, you can use Winaero Tweaker. It comes with the following option:
Using it, you can create the shortcut quickly, then pin it to the taskbar.
That's it.
Related articles:
Advertisment
Snapping tool is one of the best tools I ever use to take a screenshot. Taking a screenshot by pressing the Print Screen button of the keyboard takes whole screen copy. Sometimes you look for the option to take a screenshot of the specific part of the screen. Like an error popup or a small piece of text showing in your screen. What you will do? Because it will be not possible using Screen Print button. Or you need to crop that screenshot in MS-Paint as per your requirements. It would be time-consuming.
While we do use Snapping tool it would help us to take smaller and specific and customized option to take a screenshot.


Snapping tool for Screenshot in Windows
All the running operating systems i.e. Windows 7, 8 or 10 snapping tools available. Just type in your search box as shared screenshot was taken using the Snapping tool.
To capture a snapshot to copy text or images from all or part of your PC screen. In Snipping Tool, you can make changes or notes, save, share and print.
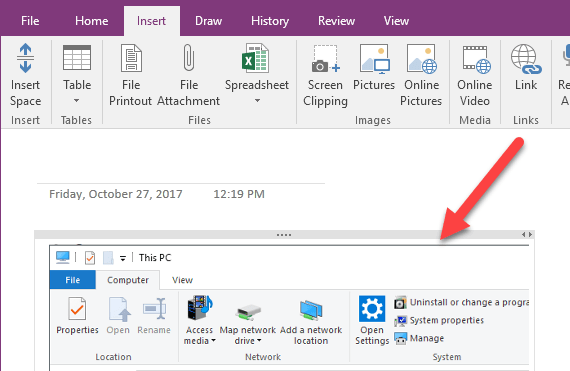
Although in Windows 10 has another screenshot app called Snip & Sketch you might also like to try. In the next article, we will try to explore Snip & Sketch.
Mode of Taking Screenshot in Snapping Tool
Free-form snip – Just move your mouse around the screen where you mouse move screen get captured. Free to capture Snip of your screen is possible using this option. Open Snapping tool app and go to Mode drop-down and select. Draw a free-form shape around an object showing in your pc screen.
Rectangular snip: in a similar way you can select this option to capture screenshot Rectangular Snip mode. This is the default option of Snapping tool. Drag the cursor around it will take a snap in rectangle mode.

Window snip: Windows mode will capture the entire screenshot like Print Screen option. Just click anywhere of the screen it will capture the whole screen which is going to appear on board. As follows screen, we have taken screen short of our text
Full-Screen Snip: This will work like Window snip mode.
Using all the above option your snapped copy automatically copied to the Snipping Tool window. where you make changes, save, and share.
Delay Snip Creation in Snipping Tool
Sometimes you want the additional menu to capture but once you leave the menu. The menu gets automatically fold, in this case, if you want to take a screenshot of open components. Then you need to set the snipping tool in Delay snip mode as follows: In this screenshot, we use the Snipping tool for Delay snip creation. If you will try to take the screenshot of Snipping tool as follows it will you will face difficulties.
First, identify the menu or other components you would like to capture. In Snipping Tool, select Delay then selects, for instance, 5 seconds. Select Mode to start out the 5-second countdown. Within 5 seconds, once you see the screen turn grey, use the mouse to draw around the area you would like.
Work with your screenshots in Snipping Tool
How To Add Snipping Tool To Taskbar Windows 10
After taking the Screenshot using Snipping tool you can add some marks using Pen tool. Use highlighter if you want to highlight any part of the screenshot captured. Eraser will help you to clean the wrong text or highlights and last one Edit with Paints 3D. Paints 3D is one of the advanced versions of MS paint.
After you capture a snip, you can write or draw on or around it by selecting the Pen or Highlighter buttons as follows:
Save a snip in this tool
After you capture a snip and make all the required updated using pen and highlighters. Go to the Save As box, type a file name, location, and type, and then select Save.
Modification in a Snip using Edit Paint 3D

Starting with Windows 10 version 1809, also known as 'October 2018 Update', Microsoft implemented a new option - screen snipping. A new Screen Snip feature has been added to Windows 10 to quickly snip and share a screenshot. You can add a Screen Snip button to the taskbar. This will allow you to take a screenshot faster without opening the Action Center.
Using the new Screen Snip tool, you can capture a rectangle, snip a freeform area, or take a full screen capture, and copy it directly to the clipboard. Immediately after taking a snip you'll now get a notification that will take you and your snip to the Screen Sketch app where you can annotate and share away. Screenshots can be opened in the Screen Sketch app, which adds extra options like Ink Color and Delay. Unfortunately, it doesn't include the Window Capture option available in the classic Snipping Tool app.
The following article covers various methods you can use to launch the Screen Snip tool:
In short, you can Press the Win + Shift + S keys or use a special quick action button in the Action Center pane.
For convenience, you may want to create a special Screen Snip taskbar button. Here's how it can be done.
To add Screen Snip to the taskbar in Windows 10, do the following.
- Right click the empty space on your Desktop. Select New - Shortcut from the context menu (see the screenshot).
- In the shortcut target box, type or copy-paste the following:
- Use the line 'Screen Snip' without quotes as the name of the shortcut. Actually, you can use any name you want. Click on the Finish button when done.
- Now, right click the shortcut you created and select Properties.
- On the Shortcut tab, you can specify a new icon if you wish. You can use the icon from the c:windowssystem32shell32.dll file.
- Click OK to apply the icon, then click OK to close the shortcut properties dialog window.
- Right-click on your shortcut again, and select Pin to taskbar from the context menu.
You are done. You can remove the Desktop shortcut you have created, it is not required any more.
Tip: To save your time, you can use Winaero Tweaker. It comes with the following option:
Using it, you can create the shortcut quickly, then pin it to the taskbar.
That's it.
Related articles:
Advertisment
Snapping tool is one of the best tools I ever use to take a screenshot. Taking a screenshot by pressing the Print Screen button of the keyboard takes whole screen copy. Sometimes you look for the option to take a screenshot of the specific part of the screen. Like an error popup or a small piece of text showing in your screen. What you will do? Because it will be not possible using Screen Print button. Or you need to crop that screenshot in MS-Paint as per your requirements. It would be time-consuming.
While we do use Snapping tool it would help us to take smaller and specific and customized option to take a screenshot.
Snapping tool for Screenshot in Windows
All the running operating systems i.e. Windows 7, 8 or 10 snapping tools available. Just type in your search box as shared screenshot was taken using the Snapping tool.
To capture a snapshot to copy text or images from all or part of your PC screen. In Snipping Tool, you can make changes or notes, save, share and print.
Although in Windows 10 has another screenshot app called Snip & Sketch you might also like to try. In the next article, we will try to explore Snip & Sketch.
Mode of Taking Screenshot in Snapping Tool
Free-form snip – Just move your mouse around the screen where you mouse move screen get captured. Free to capture Snip of your screen is possible using this option. Open Snapping tool app and go to Mode drop-down and select. Draw a free-form shape around an object showing in your pc screen.
Rectangular snip: in a similar way you can select this option to capture screenshot Rectangular Snip mode. This is the default option of Snapping tool. Drag the cursor around it will take a snap in rectangle mode.
Window snip: Windows mode will capture the entire screenshot like Print Screen option. Just click anywhere of the screen it will capture the whole screen which is going to appear on board. As follows screen, we have taken screen short of our text
Full-Screen Snip: This will work like Window snip mode.
Using all the above option your snapped copy automatically copied to the Snipping Tool window. where you make changes, save, and share.
Delay Snip Creation in Snipping Tool
Sometimes you want the additional menu to capture but once you leave the menu. The menu gets automatically fold, in this case, if you want to take a screenshot of open components. Then you need to set the snipping tool in Delay snip mode as follows: In this screenshot, we use the Snipping tool for Delay snip creation. If you will try to take the screenshot of Snipping tool as follows it will you will face difficulties.
First, identify the menu or other components you would like to capture. In Snipping Tool, select Delay then selects, for instance, 5 seconds. Select Mode to start out the 5-second countdown. Within 5 seconds, once you see the screen turn grey, use the mouse to draw around the area you would like.
Work with your screenshots in Snipping Tool
How To Add Snipping Tool To Taskbar Windows 10
After taking the Screenshot using Snipping tool you can add some marks using Pen tool. Use highlighter if you want to highlight any part of the screenshot captured. Eraser will help you to clean the wrong text or highlights and last one Edit with Paints 3D. Paints 3D is one of the advanced versions of MS paint.
After you capture a snip, you can write or draw on or around it by selecting the Pen or Highlighter buttons as follows:
Save a snip in this tool
After you capture a snip and make all the required updated using pen and highlighters. Go to the Save As box, type a file name, location, and type, and then select Save.
Modification in a Snip using Edit Paint 3D
To Crop an image, enlarge and rotate an image in Snipping Tool. Open Paint 3D or Click on Balloon icon as showing the previous screenshot. To use additional, resize, Colour, text, and many other enhancements can be possible using Paint 3D.
Place Snipping tool in your Windows Taskbar
Press Windows key and type in the search box snipping tool. You'll get the Snipping Tool app icon in the list of others. Now time to needs to Right-click on the Snipping tool icon and select Pin to taskbar or pin to Status bar choices are yours.
Conclusion:
As a tutorial blogger, I would like to share my own experience. As a beginner, I do spend a lot of time taking a screenshot using Print Screen. But after using this nice tool half of the time get saved. This is one of the tools our team is regularly going to use. Also tried to explore features and technique of Snipping tool.
Share your input will help us to write valuable articles.
