Ucinet download ucinetid ucinet for mac ucinet tutorial ucinetid login ucinet manual ucinet help ucinet data sets ucinet dl format Check out this comprehensive. The Social Network Visualizer project released today a brand new version of our favorite social network analysis and visualization software application. SocNetV version 2.4, released on Feb 28, is a major upgrade bringing lots of new features. The new version is available for Windows, Mac OS X and Linux from the Downloads page. The Open Graph Viz Platform. Gephi is the leading visualization and exploration software for all kinds of graphs and networks. Gephi is open-source and free.

What you need to install Windows 10 on Mac
- MacBook introduced in 2015 or later
- MacBook Air introduced in 2012 or later
- MacBook Pro introduced in 2012 or later
- Mac mini introduced in 2012 or later
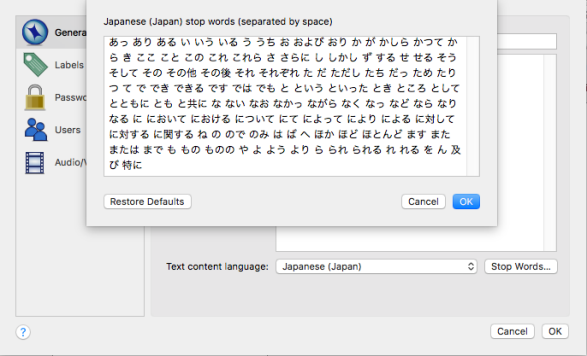
- iMac introduced in 2012 or later1
- iMac Pro (all models)
- Mac Pro introduced in 2013 or later
The latest macOS updates, which can include updates to Boot Camp Assistant. You will use Boot Camp Assistant to install Windows 10.
64GB or more free storage space on your Mac startup disk:
- Your Mac can have as little as 64GB of free storage space, but at least 128GB of free storage space provides the best experience. Automatic Windows updates require that much space or more.
- If you have an iMac Pro or Mac Pro with 128GB of memory (RAM) or more, your startup disk needs at least as much free storage space as your Mac has memory.2
An external USB flash drive with a storage capacity of 16GB or more, unless you're using a Mac that doesn't need a flash drive to install Windows.
A 64-bit version of Windows 10 Home or Windows 10 Pro on a disk image (ISO) or other installation media. If installing Windows on your Mac for the first time, this must be a full version of Windows, not an upgrade.
- If your copy of Windows came on a USB flash drive, or you have a Windows product key and no installation disc, download a Windows 10 disk image from Microsoft.
- If your copy of Windows came on a DVD, you might need to create a disk image of that DVD.
How to install Windows 10 on Mac
To install Windows, use Boot Camp Assistant, which is included with your Mac.
1. Check your Secure Boot setting
Learn how to check your Secure Boot setting. The default Secure Boot setting is Full Security. If you changed it to No Security, change it back to Full Security before installing Windows. After installing Windows, you can use any Secure Boot setting without affecting your ability to start up from Windows.
2. Use Boot Camp Assistant to create a Windows partition
Open Boot Camp Assistant, which is in the Utilities folder of your Applications folder. Follow the onscreen instructions.
How To Use Ucinet
- If you're asked to insert a USB drive, plug your USB flash drive into your Mac. Boot Camp Assistant will use it to create a bootable USB drive for Windows installation.
- When Boot Camp Assistant asks you to set the size of the Windows partition, remember the minimum storage-space requirements in the previous section. Set a partition size that meets your needs, because you can't change its size later.
3. Format the Windows (BOOTCAMP) partition
When Boot Camp Assistant finishes, your Mac restarts to the Windows installer. If the installer asks where to install Windows, select the BOOTCAMP partition and click Format. In most cases, the installer selects and formats the BOOTCAMP partition automatically.
4. Install Windows
Unplug any external devices that aren't necessary during installation. Then click Next and follow the onscreen instructions to begin installing Windows.
5. Use the Boot Camp installer in Windows
After Windows installation completes, your Mac starts up in Windows and opens a 'Welcome to the Boot Camp installer' window. Follow the onscreen instructions to install Boot Camp and Windows support software (drivers). You will be asked to restart when done.
- If the Boot Camp installer never opens, open the Boot Camp installer manually and use it to complete Boot Camp installation.
- If you have an external display connected to a Thunderbolt 3 port on your Mac, the display will be blank (black, gray, or blue) for up to 2 minutes during installation.
How to switch between Windows and macOS
Restart, then press and hold the Option (or Alt) ⌥ key during startup to switch between Windows and macOS.
Learn more
If you have one of these Intel-based Mac models using OS X El Capitan or later, you don't need a USB flash drive to install Windows:
- MacBook introduced in 2015 or later
- MacBook Air introduced in 2017 or later3
- MacBook Pro introduced in 2015 or later3
- iMac introduced in 2015 or later
- iMac Pro (all models)
- Mac Pro introduced in late 2013 or later
To remove Windows from your Mac, use Boot Camp Assistant, not any other utility.
For more information about using Windows on your Mac, open Boot Camp Assistant and click the Open Boot Camp Help button.
1. If you're using an iMac (Retina 5K, 27-inch, Late 2014) or iMac (27-inch, Late 2013) or iMac (27-inch, Late 2012) with a 3TB hard drive and macOS Mojave or later, learn about an alert you might see during installation.
2. For example, if your Mac has 128GB of memory, its startup disk must have at least 128GB of storage space available for Windows. To see how much memory your Mac has, choose Apple menu > About This Mac. To see how much storage space is available, click the Storage tab in the same window.
3. These Mac models were offered with 128GB hard drives as an option. Apple recommends 256GB or larger hard drives so that you can create a Boot Camp partition of at least 128GB.
In order for you to get Internet access from anywhere on-campus or in residential housing ('ResNet'), you will first need to register the hardware (MAC) address of either your mobile device (smartphone, laptop or tablet) or Ethernet card (wired connection in some computers). This can be done automatically using the Express Registration Tool or manually.
To register the MAC address you must have either a valid UCInetID, or for those who don't have UCInetID, you may use the Guest Registration system. Details on how to do both are below.
Note: Peer to Peer (P2P) Applications Are Not Allowed Over the Wireless Network
Two Ways to Register
1. Express Registration
From your mobile device select the network 'UCInet Mobile Access' (or 'Resnet Mobile Access' if you are living in undergrad housing) and then open a web browser and try to connect to any web page. You should be redirected to our Express Registration ('ExpressReg') page where you will be guided through the registration process. Refer to the directions below.

If you are not automatically redirected, please visit the website https://oit.uci.edu/reg and select the 'ExpressReg' option. Alternatively, you may select the 'Device Registration' option to manually register your device (NOTE: You must have a UCInetID in order to complete the manual registration process).
The two most common reasons why users struggle to connect are:
- they have a Static IP set on their device (e.g. IP address of 192.168.1.4 for example)
- they have a Static DNS address set on their device (e.g. you cannot use Google DNS addresses like 8.8.8.8 or 8.8.4.4 during the Express Registration process)
Please ensure that your network settings are set to DHCP and remove these settings. By doing this, your device will automatically grab an IP address and DNS address from the network. Failure to remove these static settings will prevent you from connecting.
Ucinet Mac Free Download
If you are still having trouble, please feel free to stop by our walk-in help desk at Aldrich Hall, Room 115 between 9-5, M-F or you may contact the Help Desk at (949) 824-2222.
How to Register
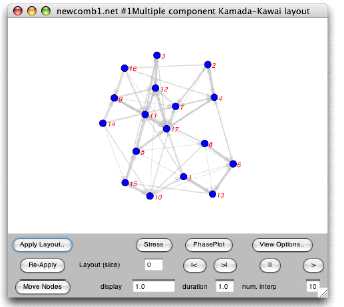
- Go to one of the UCInet Mobile Access locations (or one of the 4 undergrad housing communities).
- Select UCInet Mobile Access (or Resnet Mobile Access if you are living in undergrad housing)
- Open your Web browser and try to connect to any Web page.
- If you are not automatically redirected, please visit the website https://oit.uci.edu/reg and select the 'ExpressReg' option.
- You will be directed to our Express Registration web page.
- UCI Affiliates, click on the Login and register with your UCInetID link.
- Login with your UCInetID and Password.
- Visitors, click the Login as a Guest link, which will take you to the Guest Registration System.
- Read the Visitor agreement and fill in the Web form with your name, email address and reason for visiting the campus.
- Click the Submit button.
- UCI Affiliates, click on the Login and register with your UCInetID link.
- Your computer's hardware (MAC) address will be automatically detected and registered for access to our mobile network.
- After 1 minute you should be redirected to the Web page you were trying to access.
If you cannot connect, try again in a few minutes. Your computer may take a few minutes to update its network settings.
If you still can not connect, try rebooting your computer.
Visitor Access Restrictions
We offer limited access to visitors to the UCI campus. The following restrictions apply to visitors using UCInet Mobile Access:
- Visitor access to the UCI network is granted for a 24-hour period, and they may only register 7 times in a 30-day period.
- From Memorial Day to Labor Day, we extend access to 7 days because of the influx of visitors during the summer who attend the CAMP & COSMOS programs. Visitors who are here longer than 7 days will need to re-register their devices weekly.
- Visitor access is restricted to web traffic (HTTP and HTTPS), email (IMAP and authenticated SMTP) and SSH.
If you need longer access than what is provided by Visitor Registration, a UCI faculty or staff member may register you as aguest under their UCInetID for up to 4 weeks using Manual Registration (see Manual Registration tab above). For longer stays, you may be able eligible for a Sponsored UCInetID.
UCI also participates in Eduroam for visiting academics.
Other Wireless Networks on Campus
Besides UCInet Mobile Access, there are several other networks/SSIDs you can connect to. Below are the network SSID names, along with their requirements:

What you need to install Windows 10 on Mac
- MacBook introduced in 2015 or later
- MacBook Air introduced in 2012 or later
- MacBook Pro introduced in 2012 or later
- Mac mini introduced in 2012 or later
- iMac introduced in 2012 or later1
- iMac Pro (all models)
- Mac Pro introduced in 2013 or later
The latest macOS updates, which can include updates to Boot Camp Assistant. You will use Boot Camp Assistant to install Windows 10.
64GB or more free storage space on your Mac startup disk:
- Your Mac can have as little as 64GB of free storage space, but at least 128GB of free storage space provides the best experience. Automatic Windows updates require that much space or more.
- If you have an iMac Pro or Mac Pro with 128GB of memory (RAM) or more, your startup disk needs at least as much free storage space as your Mac has memory.2
An external USB flash drive with a storage capacity of 16GB or more, unless you're using a Mac that doesn't need a flash drive to install Windows.
A 64-bit version of Windows 10 Home or Windows 10 Pro on a disk image (ISO) or other installation media. If installing Windows on your Mac for the first time, this must be a full version of Windows, not an upgrade.
- If your copy of Windows came on a USB flash drive, or you have a Windows product key and no installation disc, download a Windows 10 disk image from Microsoft.
- If your copy of Windows came on a DVD, you might need to create a disk image of that DVD.
How to install Windows 10 on Mac
To install Windows, use Boot Camp Assistant, which is included with your Mac.
1. Check your Secure Boot setting
Learn how to check your Secure Boot setting. The default Secure Boot setting is Full Security. If you changed it to No Security, change it back to Full Security before installing Windows. After installing Windows, you can use any Secure Boot setting without affecting your ability to start up from Windows.
2. Use Boot Camp Assistant to create a Windows partition
Open Boot Camp Assistant, which is in the Utilities folder of your Applications folder. Follow the onscreen instructions.
How To Use Ucinet
- If you're asked to insert a USB drive, plug your USB flash drive into your Mac. Boot Camp Assistant will use it to create a bootable USB drive for Windows installation.
- When Boot Camp Assistant asks you to set the size of the Windows partition, remember the minimum storage-space requirements in the previous section. Set a partition size that meets your needs, because you can't change its size later.
3. Format the Windows (BOOTCAMP) partition
When Boot Camp Assistant finishes, your Mac restarts to the Windows installer. If the installer asks where to install Windows, select the BOOTCAMP partition and click Format. In most cases, the installer selects and formats the BOOTCAMP partition automatically.
4. Install Windows
Unplug any external devices that aren't necessary during installation. Then click Next and follow the onscreen instructions to begin installing Windows.
5. Use the Boot Camp installer in Windows
After Windows installation completes, your Mac starts up in Windows and opens a 'Welcome to the Boot Camp installer' window. Follow the onscreen instructions to install Boot Camp and Windows support software (drivers). You will be asked to restart when done.
- If the Boot Camp installer never opens, open the Boot Camp installer manually and use it to complete Boot Camp installation.
- If you have an external display connected to a Thunderbolt 3 port on your Mac, the display will be blank (black, gray, or blue) for up to 2 minutes during installation.
How to switch between Windows and macOS
Restart, then press and hold the Option (or Alt) ⌥ key during startup to switch between Windows and macOS.
Learn more
If you have one of these Intel-based Mac models using OS X El Capitan or later, you don't need a USB flash drive to install Windows:
- MacBook introduced in 2015 or later
- MacBook Air introduced in 2017 or later3
- MacBook Pro introduced in 2015 or later3
- iMac introduced in 2015 or later
- iMac Pro (all models)
- Mac Pro introduced in late 2013 or later
To remove Windows from your Mac, use Boot Camp Assistant, not any other utility.
For more information about using Windows on your Mac, open Boot Camp Assistant and click the Open Boot Camp Help button.
1. If you're using an iMac (Retina 5K, 27-inch, Late 2014) or iMac (27-inch, Late 2013) or iMac (27-inch, Late 2012) with a 3TB hard drive and macOS Mojave or later, learn about an alert you might see during installation.
2. For example, if your Mac has 128GB of memory, its startup disk must have at least 128GB of storage space available for Windows. To see how much memory your Mac has, choose Apple menu > About This Mac. To see how much storage space is available, click the Storage tab in the same window.
3. These Mac models were offered with 128GB hard drives as an option. Apple recommends 256GB or larger hard drives so that you can create a Boot Camp partition of at least 128GB.
In order for you to get Internet access from anywhere on-campus or in residential housing ('ResNet'), you will first need to register the hardware (MAC) address of either your mobile device (smartphone, laptop or tablet) or Ethernet card (wired connection in some computers). This can be done automatically using the Express Registration Tool or manually.
To register the MAC address you must have either a valid UCInetID, or for those who don't have UCInetID, you may use the Guest Registration system. Details on how to do both are below.
Note: Peer to Peer (P2P) Applications Are Not Allowed Over the Wireless Network
Two Ways to Register
1. Express Registration
From your mobile device select the network 'UCInet Mobile Access' (or 'Resnet Mobile Access' if you are living in undergrad housing) and then open a web browser and try to connect to any web page. You should be redirected to our Express Registration ('ExpressReg') page where you will be guided through the registration process. Refer to the directions below.
If you are not automatically redirected, please visit the website https://oit.uci.edu/reg and select the 'ExpressReg' option. Alternatively, you may select the 'Device Registration' option to manually register your device (NOTE: You must have a UCInetID in order to complete the manual registration process).
The two most common reasons why users struggle to connect are:
- they have a Static IP set on their device (e.g. IP address of 192.168.1.4 for example)
- they have a Static DNS address set on their device (e.g. you cannot use Google DNS addresses like 8.8.8.8 or 8.8.4.4 during the Express Registration process)
Please ensure that your network settings are set to DHCP and remove these settings. By doing this, your device will automatically grab an IP address and DNS address from the network. Failure to remove these static settings will prevent you from connecting.
Ucinet Mac Free Download
If you are still having trouble, please feel free to stop by our walk-in help desk at Aldrich Hall, Room 115 between 9-5, M-F or you may contact the Help Desk at (949) 824-2222.
How to Register
- Go to one of the UCInet Mobile Access locations (or one of the 4 undergrad housing communities).
- Select UCInet Mobile Access (or Resnet Mobile Access if you are living in undergrad housing)
- Open your Web browser and try to connect to any Web page.
- If you are not automatically redirected, please visit the website https://oit.uci.edu/reg and select the 'ExpressReg' option.
- You will be directed to our Express Registration web page.
- UCI Affiliates, click on the Login and register with your UCInetID link.
- Login with your UCInetID and Password.
- Visitors, click the Login as a Guest link, which will take you to the Guest Registration System.
- Read the Visitor agreement and fill in the Web form with your name, email address and reason for visiting the campus.
- Click the Submit button.
- UCI Affiliates, click on the Login and register with your UCInetID link.
- Your computer's hardware (MAC) address will be automatically detected and registered for access to our mobile network.
- After 1 minute you should be redirected to the Web page you were trying to access.
If you cannot connect, try again in a few minutes. Your computer may take a few minutes to update its network settings.
If you still can not connect, try rebooting your computer.
Visitor Access Restrictions
We offer limited access to visitors to the UCI campus. The following restrictions apply to visitors using UCInet Mobile Access:
- Visitor access to the UCI network is granted for a 24-hour period, and they may only register 7 times in a 30-day period.
- From Memorial Day to Labor Day, we extend access to 7 days because of the influx of visitors during the summer who attend the CAMP & COSMOS programs. Visitors who are here longer than 7 days will need to re-register their devices weekly.
- Visitor access is restricted to web traffic (HTTP and HTTPS), email (IMAP and authenticated SMTP) and SSH.
If you need longer access than what is provided by Visitor Registration, a UCI faculty or staff member may register you as aguest under their UCInetID for up to 4 weeks using Manual Registration (see Manual Registration tab above). For longer stays, you may be able eligible for a Sponsored UCInetID.
UCI also participates in Eduroam for visiting academics.
Other Wireless Networks on Campus
Besides UCInet Mobile Access, there are several other networks/SSIDs you can connect to. Below are the network SSID names, along with their requirements:
- eduroam - No MAC registration is required.
The following two SSIDs are visible on campus in the School of Health Sciences and the Gottschalk Medical Plaza. They are meant solely for HS users.
- UCIClinic-PSK - Registered MAC required and you must know your HS username and password (mostly used for mobile devices in the clinics). Non-broadcast. The address space is 128.195.144.0/25.
- UCIMCNetMD - No MAC registration required, but you must know the SSID password (used for medical devices - unfortunately OIT does not have this password). Broadcast. The address space is 10.255.106.0/24.
UCI Medical Center Wi-Fi
The UCI Medical Center (UCIMC) has instructions on how to join their wi-fi network in Orange. The SSID in Orange is called UCIHealth (the password is ucirvineaccess).
Subletting Your Apartment
If you live in grad housing and are planning to sublet your apartment, it's important to realize if your subletter is not affiliated with UCI (meaning they don't have a UCInetID), then they will not have internet access automatically.
In order for the subletter to have internet access, you will need to manually register their devices' MAC addresses under your UCInetID. We suggest you send them this link which tells them how to find a MAC address on many different types of devices, and once they provide you with the addresses you'll need to use our Mobile Access Registration tool to register all of them.
By registering their devices under your UCInetID, you accept fullresponsibility for anything they do while using our network.
Please do NOT submit Sponsored UCInetID requests for subletters as they will be rejected.
2. Manual Registration
Register your hardware (MAC) address from any computer already connected to the Internet.
Register or De-register your MAC address
(UCInetID Login Required)
